如何编辑页眉和页脚不影响上一页
1、首先打开需要编辑的Word,将鼠标光标点在第一个字符前后点击“页面布局”选项中的“分隔符”选项。
2、然后在该页面中点击“下一页”选项。
4、然后在该页面中在下一页的“页眉或页脚”编辑状态中点击取消“链接到前一条页眉”按钮即可只修改某一页的页眉页脚,其它的保持不变了

如何Word使页眉不与上节相同
Word使页眉不与上节相同,可通过插入分节符,取消“链接到前一条页眉”实现。
方法步骤如下:
1、打开需要操作的WORD文档,使光标停在需要设置页眉不同节的页面首位,在页面布局中找到并点击“分隔符”,然后在其下拉选项中点击选择“分节符”。
2、双击页眉位置,使页眉处于编辑状态,然后在页眉页脚设计工具中找到“链接到前一条页眉”,点击取消其选中状态即可。

页眉高度不一样怎么调整
1/5
首先,我们打开一个Word文档文件,在这里可以看到,本文档的两页中的页眉高度不一致
2/5
找出页眉位置合适的页,鼠标双击页眉位置,我们可以在工具栏中看到,页眉页脚的具体高度数据
3/5
然后找出刚才看到的那页页眉位置偏低的页,双击页脚位置,在工具栏中看到页眉页脚的高度值
4/5
将合适的页眉位置数据记下,然后填入此页页眉数值处
5/5
这时候,我们发现页眉高度已经完全一致了
如何设置页脚每页不同
设置页脚每页不同方法如下:
2、找到菜单栏中的【视图】选项卡单击
3、在【缩放】选项组中找到并单击【多页】
5、将光标定位在第一页最后一个字符后面,找到菜单栏【布局】选项卡单击
6、在【页面设置】选项组中,单击【分隔符】
7、单击下拉菜单中【分节符】下的【连续】
8、双击第二页的页脚内容,让页脚处于激活状态后,找到菜单栏【设计】选项卡下的【链接到前一页】单击
word要做每一页的页眉面脚都不同怎么弄呀
在WORD里页眉和页脚是按节设置的,也就是在同一节这中页眉和页脚都是相同的(页码可以连续)。需要将【链接到前一个】的选项取消勾选之后,就可以分别设置每一页的页眉和页脚了。以下是详细介绍:
1、在WORD里页眉和页脚是按节设置的,也就是在同一节这中页眉和页脚都是相同的(页码可以连续),由于默认开启了【链接到前一个】的设置因此都是相同,只需要取消即可;
2、要想实现每页页眉不同,就得在每页末尾插入一个分节符【插入】-【分隔符】-【下一页】,然后编辑页眉和页脚,在页眉和页脚工具栏中间靠右的位置有一个【链接到前一个】铵钮,点击一下各节之间就解除链接了,各节就可以单独设置页眉了,页脚的设置方法相同。
同一篇Word文档设置多个不同的页眉页脚
1、首先在需要设置不一样的页眉和页脚的文档中插入分节符,在“页面布局”选项卡“页面设置”选项组下点击“分隔符”命令。

2、在弹出的下拉菜单中选择“分节符”点击“下一页”命令,插入分节符,然后在下一页中鼠标左键双击页眉(页脚)处,进入页眉(页脚)编辑状态。(要提醒的是如果不双击的话,是不会出现下一个步骤“页眉和页脚工具”选项卡)。

3、在页眉编辑模式中,输入好首页页眉,然后在“页眉与页脚”工具栏中点击“显示下一项”按钮,跳转到下一节的页眉处。(这时候就会发现,此时的页眉处与上图有所不同,不仅节码由第1节变成了第2节,而且右上角也多了一个“与上一节相同”的字样)。
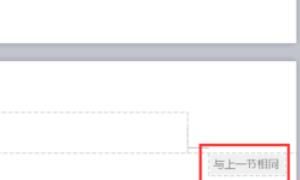
4、再点开“页眉和页脚工具”选项卡,点击“设计”选项卡,在选项组下的看到并点击“链接到前一条页眉”命令,使该选项处于不选中状态。
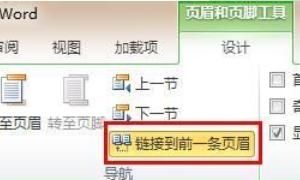
5、此时,当你修改第二页的页眉时候,第一页页眉就不会变动了,但是从第二页以下开始的页眉还需要列位一个一个的这样去操作才行。
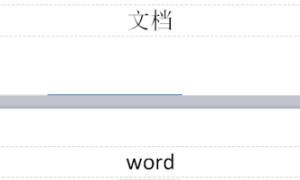
本网页内容旨在传播知识,若有侵权等问题请及时与本网联系,我们将在第一时间删除处理。E-MAIL:dandanxi6@qq.com
