如何把扫描图片转换成word
第一步:点击工具栏【转换—ocr识别文本】,选择识别方式
第二步:打开转换后的文档,点击【转换-到ms office】,选择word即可 文件默认输出格式为docx,您也可以修改为其他格式,点击保存
第三步:扫描件就成功转为word格式啦!

怎样把打印机扫描的图片转换成word
第一步:图片转文字:
1、首先将电脑扫描下来的图片保存到手机相册,然后下载并打开进入图片转文字App。
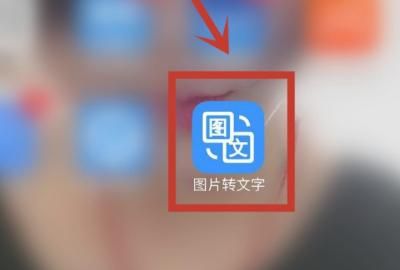
2、进入首页后,点击并进入相册选图。
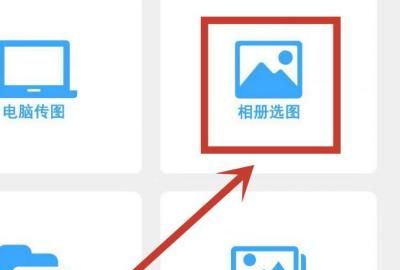
3、打√选上扫描的图片,并点击右下角的确定。
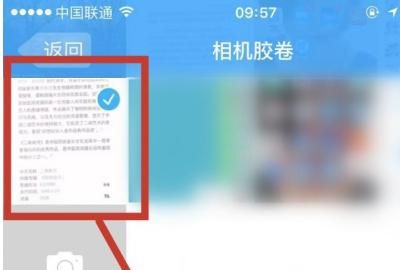
4、点击并进入下方取字选项。
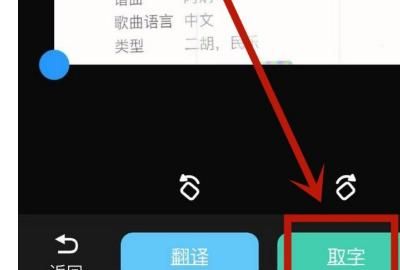
5、图片文字识别后,点击操作并在弹出的小框中点击复制选项。
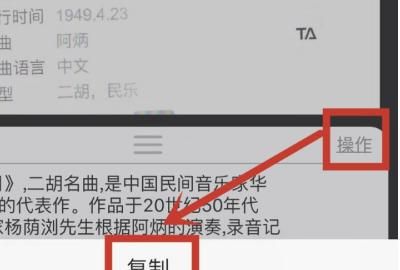
第二步:文字转成word:
1、打开并进入手机WPS。
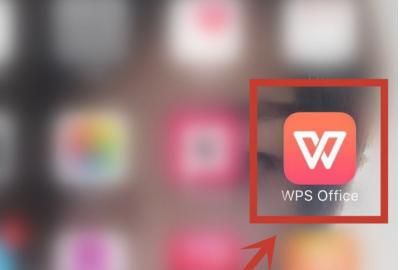
2、进入首页后点击并进入最下方中间的+。
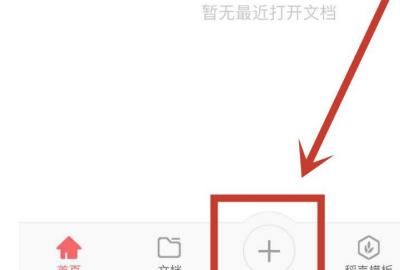
3、在弹出的小框中,点击并进入文字选项。
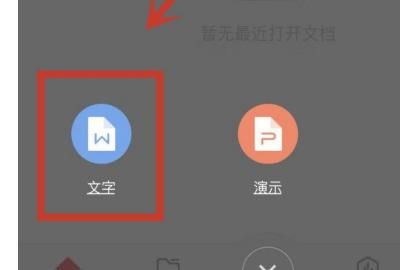
4、在选择模板页面,点击并进入左上角的新建空白。
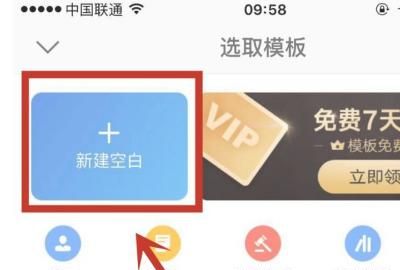
5、在空白处长按1~2秒后在弹出的小框中点击粘贴。
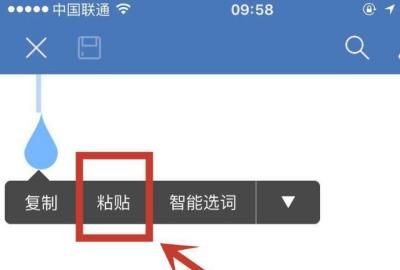
6、文字复制成功后,点击左上角的保存标识,Word即可成功生成。
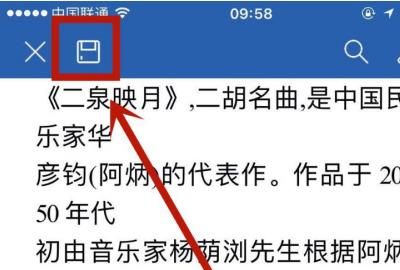
JPG扫描件可以转换为word文档吗
是的,您可以将 JPG 扫描件转换为 Word 文档,但是转换结果的质量取决于多个因素,例如扫描件的质量、字体的清晰度、文字是否模糊或倾斜等。以下是一些方法,可以将 JPG 扫描件转换为 Word 文档:
1. 使用OCR软件:OCR(Optical Character Recognition,光学字符识别)软件可以将扫描件中的文字转换为可编辑的文本。流行的 OCR 软件包括 Adobe Acrobat、ABBYY FineReader 和 Omnipage。将 JPG 扫描件导入 OCR 软件,然后运行 OCR 软件来提取文本并将其转换为 Word 格式。
2. 使用在线转换工具:有许多在线工具可以将 JPG 扫描件转换为 Word 文档。一些流行的选项包括 Online OCR、Convertio、Zamzar 等。将 JPG 文件上传到所选的工具,然后运行转换过程。
3. 手动转换:如果 JPG 扫描件中的文字不是很多,您也可以手动将其转换为 Word 文档。在 Word 中创建一个新文档,然后将 JPG 扫描件导入到 Word 中。在 Word 中将扫描件放置在所需位置,然后手动输入文本。这种方法适用于只有少量文字需要转换的情况。
怎样把扫描件转换成word文档
把扫描件转换成word文档方法:
1、先下载安装捷速OCR。
2、双击打开OCR,可供选择的是pdf,直接扫描,和图片格式,根据需要来选择。
3、选择路径,选择桌面上的文件。
4、点击最上面的word,开始转换。
手机扫描图片怎么转换成word
首先要打开手机下方的“钉钉”应用程序,进入后点击左下角的“消息”功能项,然后点击右上角的“扫一扫”功能,往右边滑动,找到“拍图识字”选项,随后使用摄像头拍好手机扫描好的图片,再点击上方的“复制”按钮,最后选择点击一下“转换”功能键,完成后,手机扫描的图片就转换到Word文档里了!
扫描图片如何转换成word
要将扫描的图片转换为Word文档,你可以遵循以下步骤:
1. 使用OCR软件:OCR(Optical Character Recognition,光学字符识别)软件可以帮助你将图像中的文字提取出来,并转换成可编辑的文本。有很多在线和离线的OCR工具可供选择,例如Adobe Acrobat、Google 文档或Microsoft OneNote的OCR功能等。
– Adobe Acrobat:在Acrobat中打开扫描的图片,然后选择"工具" > "识别文字" > "从图像中识别文字"。Acrobat将尝试提取图像中的文字,并将其转换为可编辑的文本。
– Google 文档:在Google 文档中,创建一个新文档,然后选择"插入" > "图像",将扫描的图片上传到文档中。接下来,右键点击图片,选择"打开方式" > "Google 文档"。Google 文档将尝试提取并识别图像中的文字,并将其转换为可编辑文本。
– Microsoft OneNote:打开OneNote应用程序,创建一个新的笔记本,然后将扫描的图片粘贴到页面中。右键点击图片,选择"识别文本"。OneNote将尝试提取图片中的文字,并将其转换为可编辑的文本。
2. 校对和编辑文本:一旦完成OCR过程并将图片转为文本,你可能需要校对和编辑结果。OCR可能会有一些识别错误,因此你可能需要手动调整和修复其中的错误。
3. 导出为Word文档:当文本识别和编辑完成后,你可以选择将结果导出为Word文档。在OCR工具中,通常会有导出或保存选项,你可以选择将文本保存为.docx或其他可编辑的格式。
请注意,OCR软件的识别准确性取决于图片质量、字体清晰度等因素。对于复杂的图像或手写文字,识别的准确性可能有限。此外,在转换的过程中,格式和布局可能会有一些变化,需要进一步调整和编辑以符合原始文档的样式。
希望这些步骤对你有帮助!
本网页内容旨在传播知识,若有侵权等问题请及时与本网联系,我们将在第一时间删除处理。E-MAIL:dandanxi6@qq.com
