手机美图秀秀如何修改照片上的文字
1.首先用美图秀秀打开您想要修改的照片,在最下方的一栏找到消除笔这个选项。
2.直接用消除笔涂抹您想要去掉的地方,直到文字全部去掉。
3.再使用文字工具输入您想要的文字即可。
注意事项:此功能只适合文字不多而颜色也没有非常复杂的图片。如果文字过多或者文字周围的颜色非常的多建议使用贴纸工具直接遮挡或者使用文字工具中的气泡遮挡,还可以直接在气泡中输入文字。
怎么用手机修改图片原有文字
1打开美图秀秀,点击图片美化
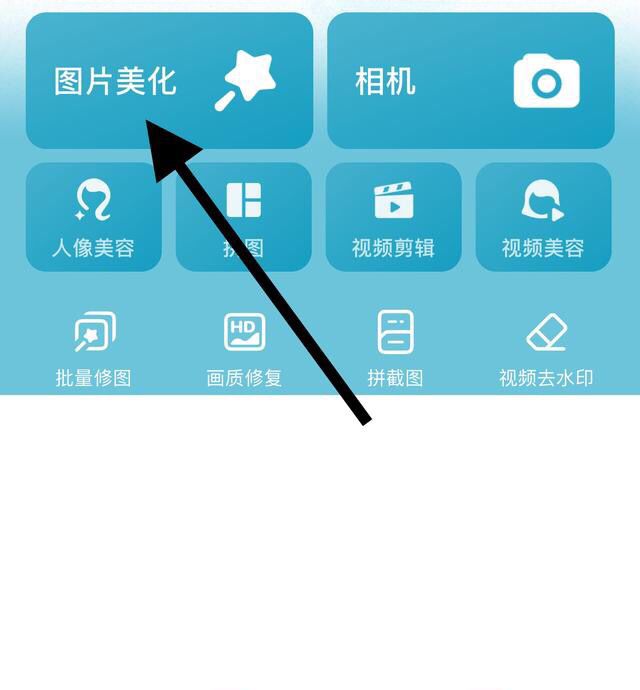
2进去相册找到想要修改文字的图片
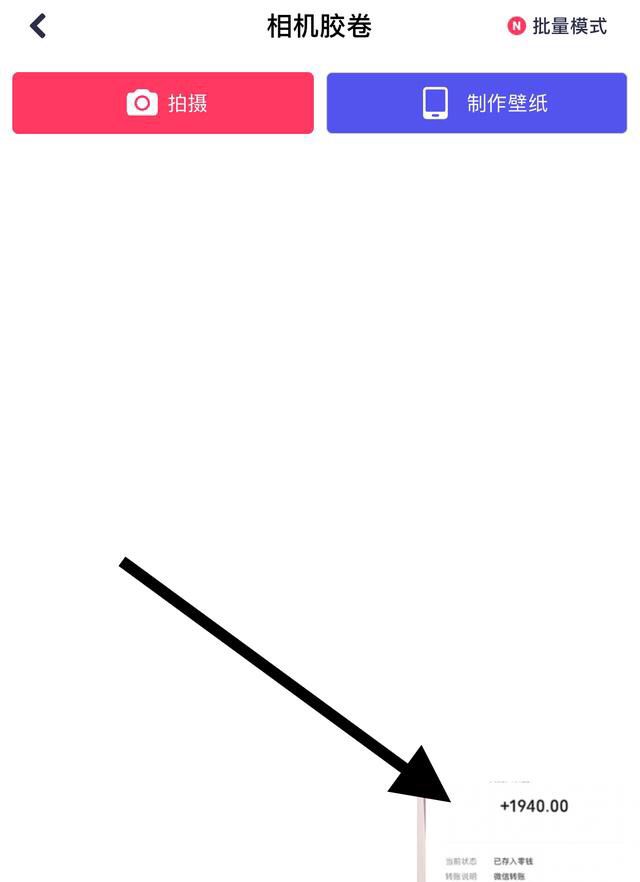
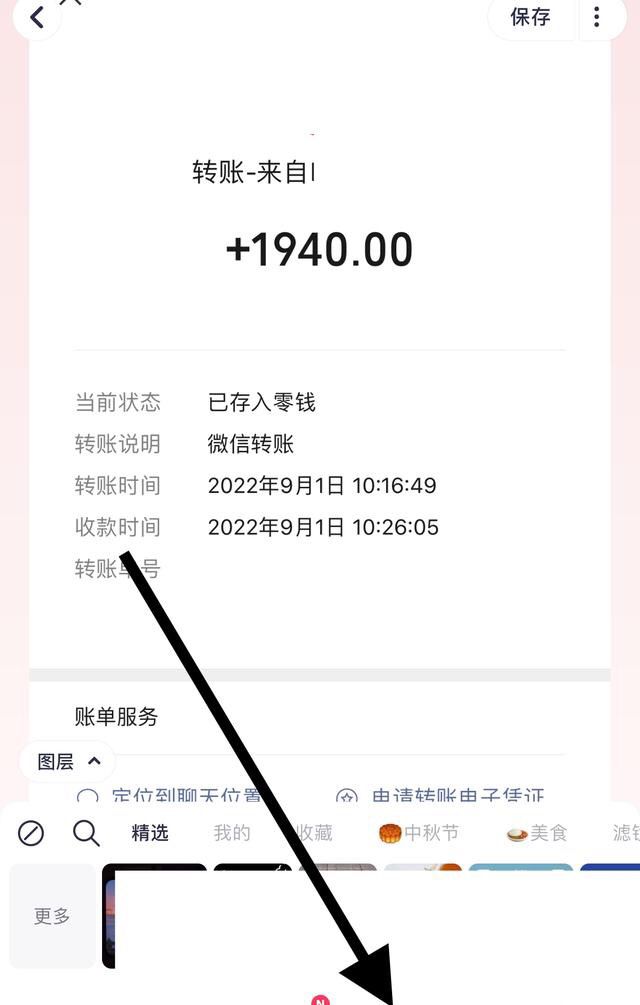
4用手机涂抹想要修改的文字
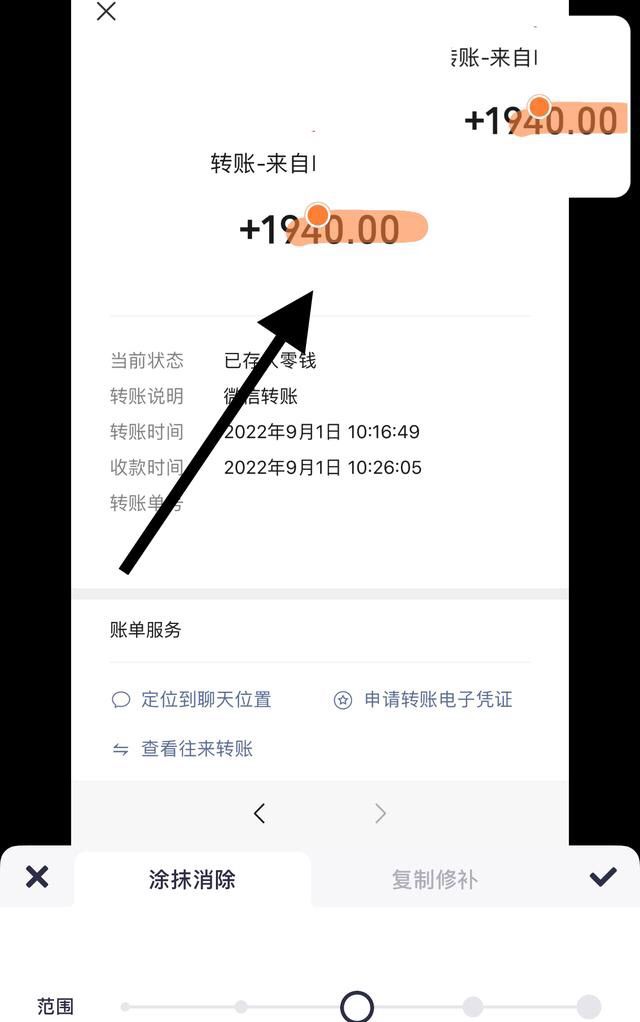
5涂抹去掉原来的文字后,点击✓
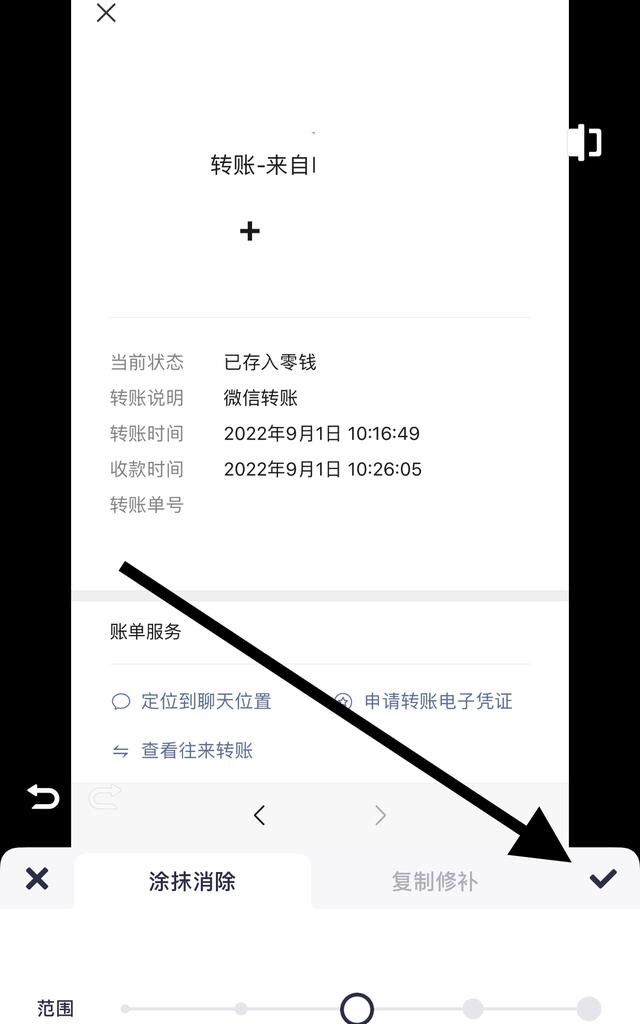
6点击底部的文字
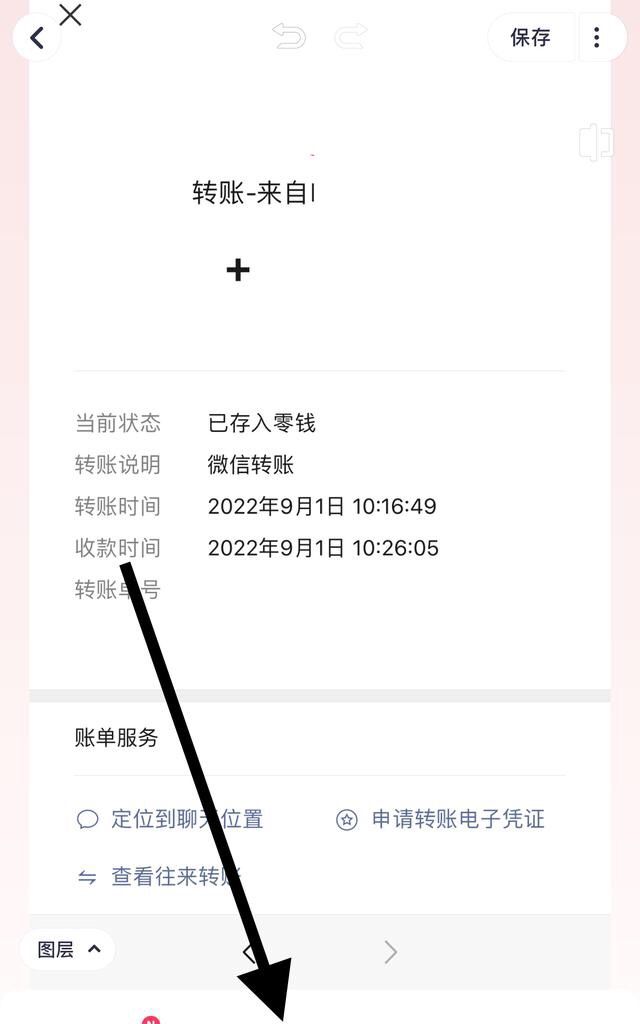
7添加输入框,点击输入框
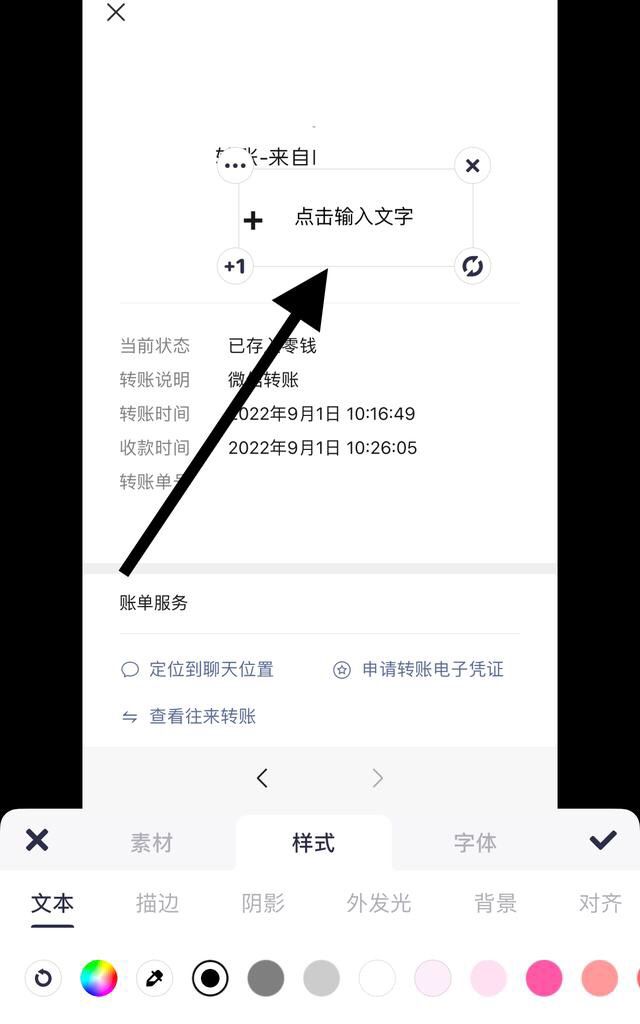
8输入想要修改为的文字内容,点击✓
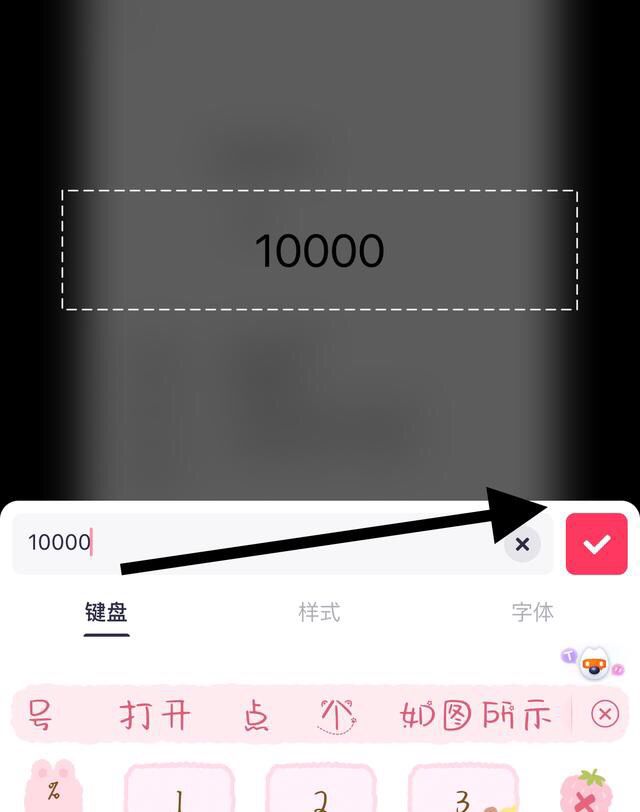
9修改完毕,点击✓
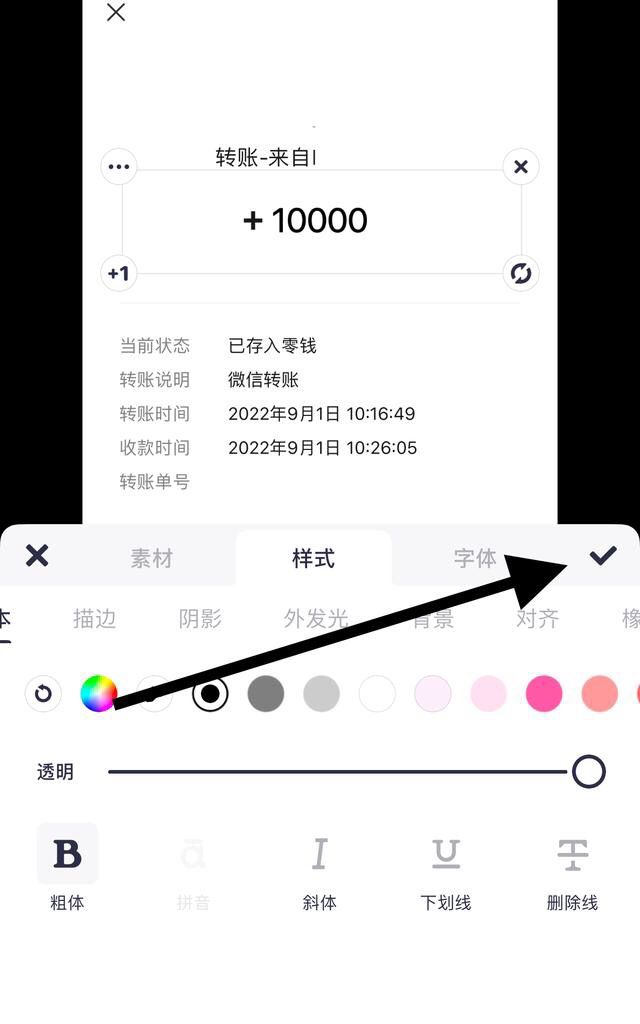
10最后点击保存,就可以把图片原有的文字修改了。
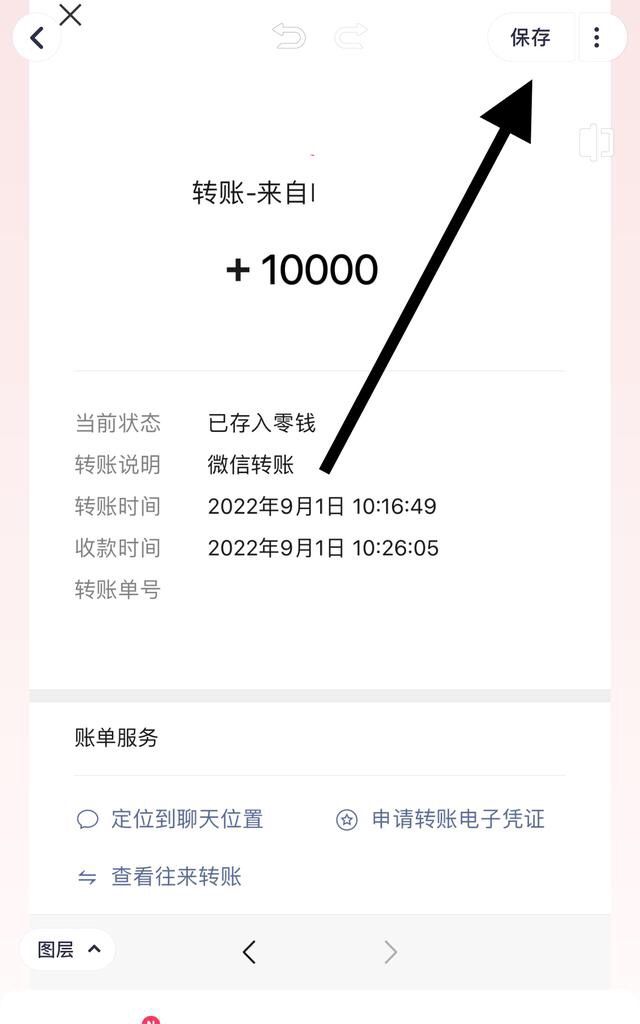
怎么用美图秀秀p图改文字和数字
1.
主页打开美化图片。
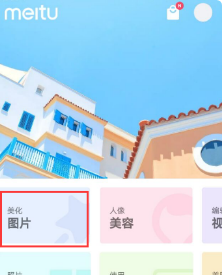
2.
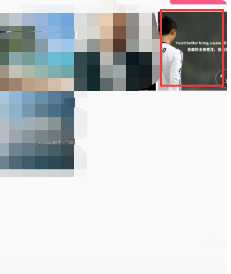
3.
在工具中找到消除笔,点击打开。
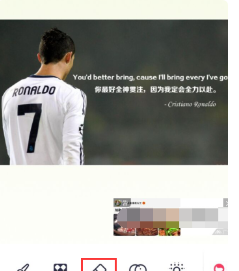
4.
手指在需要消除文字上涂抹,右上角会有大图同步提醒。
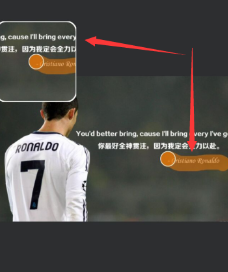
5.
松开手指后,涂抹处的文字就会消除掉,然后点击右下角完成。
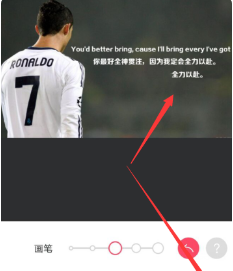
6.
回到美化图片界面后找到文字工具,点击打开。
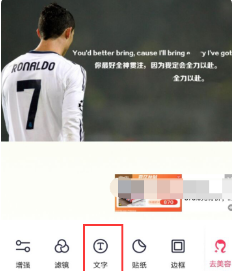
7.
调整文字框位置、大小,点击文字框。
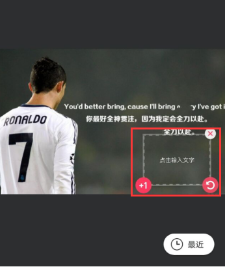
8.
输入需要添加的文字,更改文字颜色、样式、字体,点击完成。
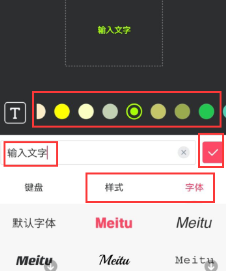
9.
接着点击右下角完成按钮。
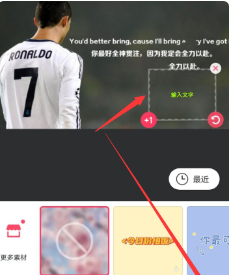
10.
最后点击美化图片右上角保存即可保存修改后的图片。
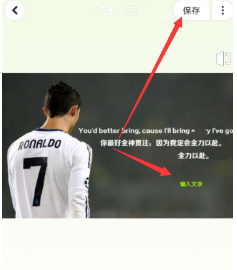
美图秀秀怎么p图改文字和数字
步骤/方式1
1.首先打开美图秀秀软件进入到美图秀秀页面之中点击【图片美化】;
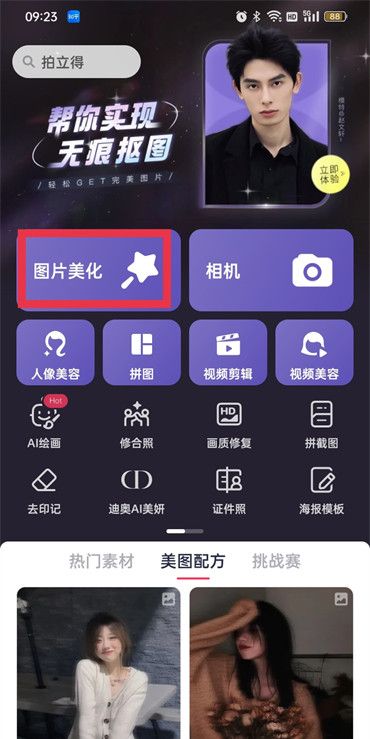
步骤/方式2
2.然后进入到选择图片的页面中,点击图片;
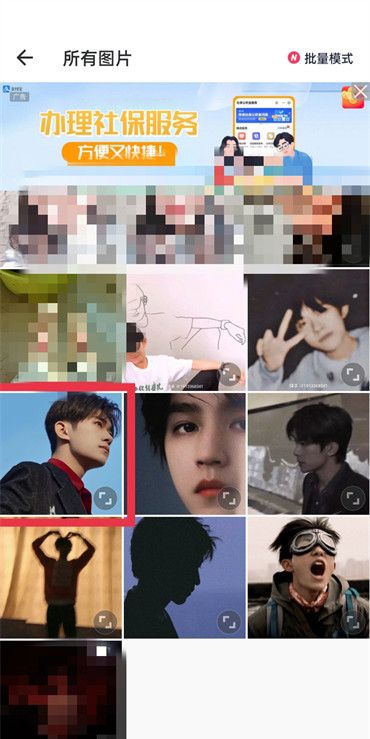
步骤/方式3
3.点击过后进入到操作页面中,在页面下方的功能区滑动找的【消除笔】点击;
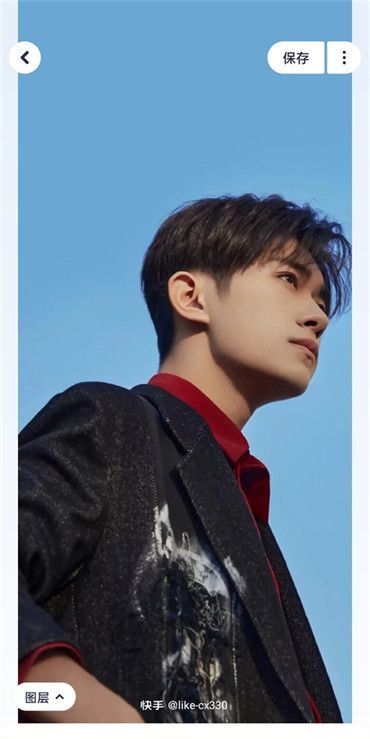
步骤/方式4
4.点击过后使用消除笔,涂抹你要消除的文字;
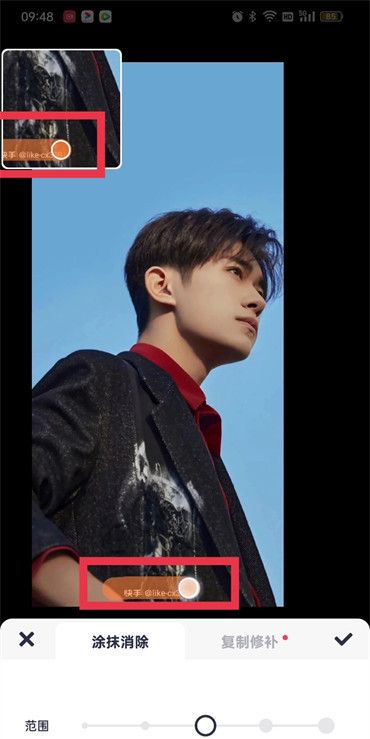
步骤/方式5
5.设置好之后点击功能区的【对号】图标;
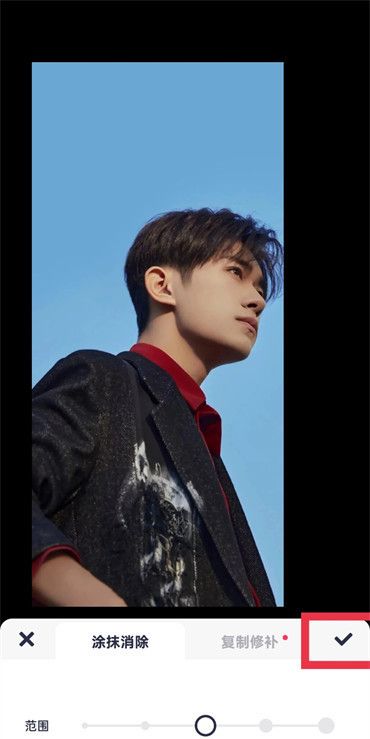
步骤/方式6
6.然后在功能区下面找到【文字】点击;
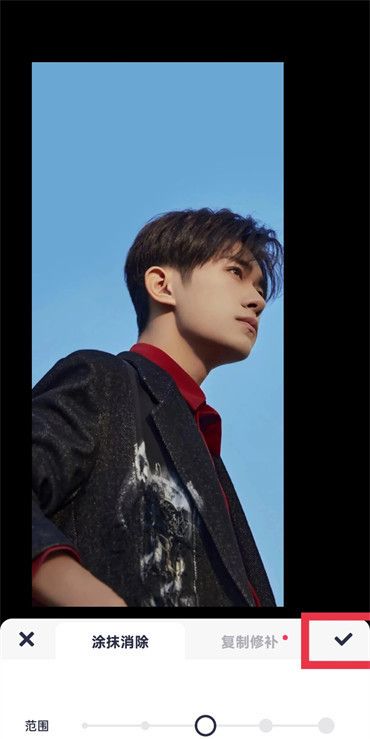
步骤/方式7
7.然后输入文字调整好大小,位置,样式,素材之后点击【对号】图标即可;
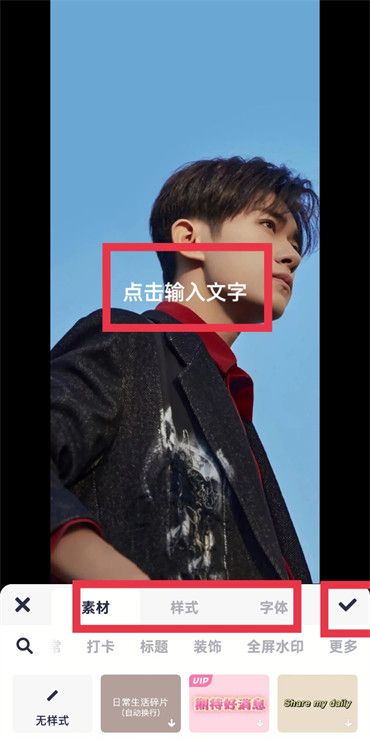
如何把图片上的文字p掉重新改写
步骤/方式一
首先打开美图秀秀,在首页中点击“打开一张图片”。
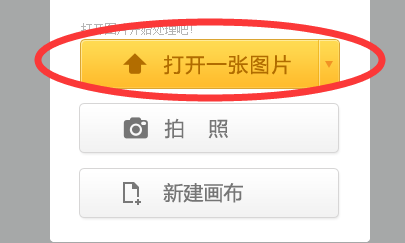
步骤/方式二
然后选取一张需要修改文字的图片。
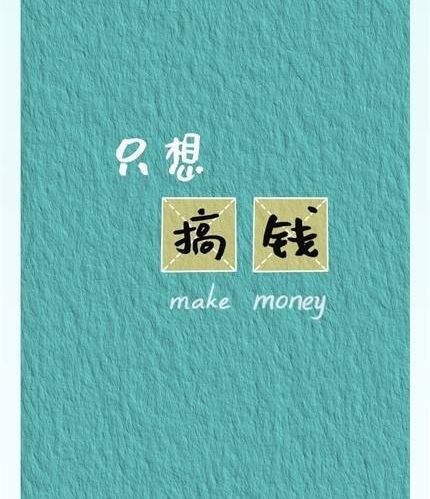
步骤/方式三
然后点击消除笔。
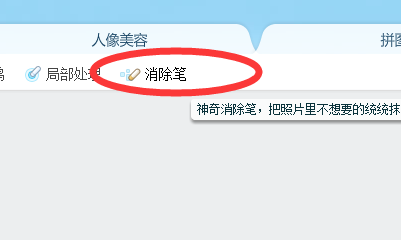
步骤/方式四
接着使用消除笔涂抹不需要的文字。
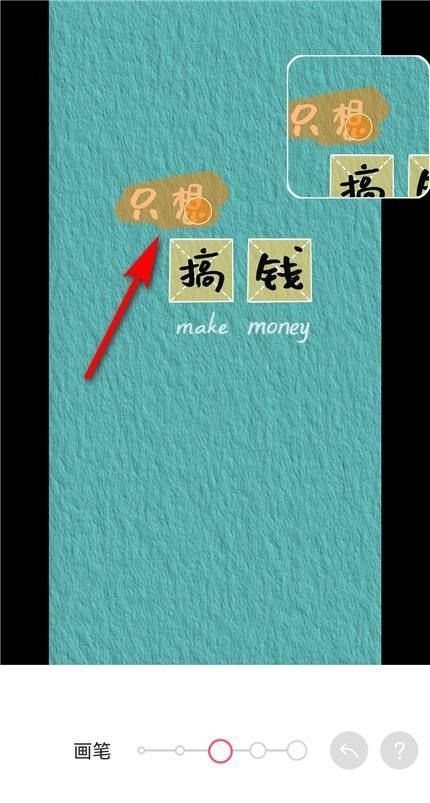
步骤/方式五
P掉文字之后,点击上方的文字。
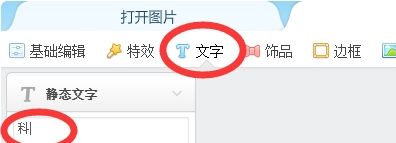
步骤/方式六
在打开的页面中输入需要换的文字,点击“应用文字”。
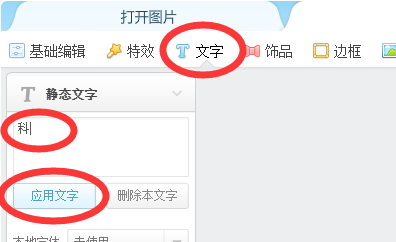
步骤/方式七
最后调整插入的文字大小和位置,即可将原本的文字换成新修改的文字了。
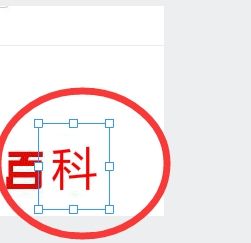
美图秀秀如何抠一样的字体
步骤/方式1
首先打开美图秀秀导入图片,点击左侧的“消除笔”选项。

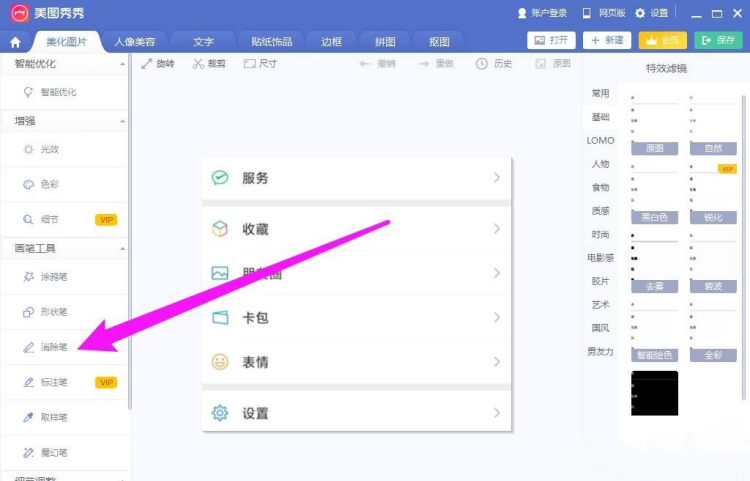
步骤/方式2
使用画笔涂抹掉需要修改的文字,点击应用当前效果。
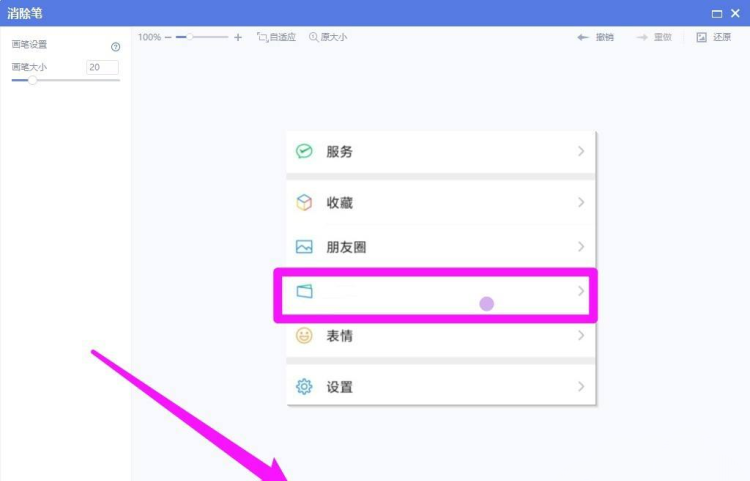
步骤/方式3
接下来在顶部菜单栏点击文字,选择输入文字选项。
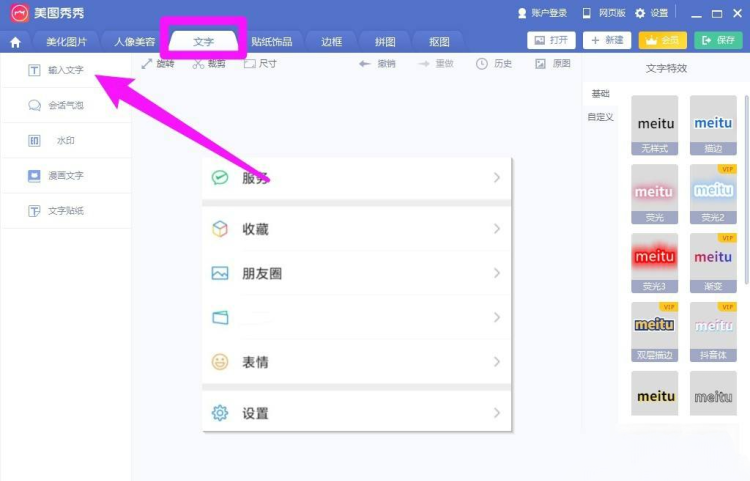
步骤/方式4
根据需要输入合适的文字,修改字体类型以及大小等参数,点击“确定”按钮。
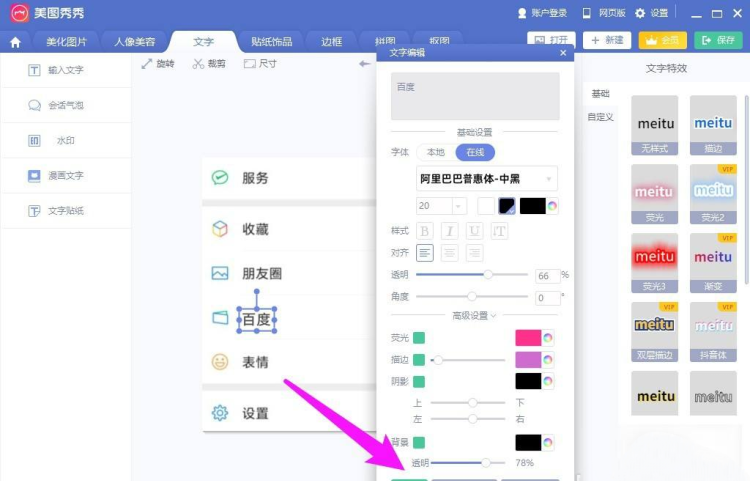
步骤/方式5
最后查看新输入的文字与原来的文字是扣得一样,点击“保存”按钮即可。
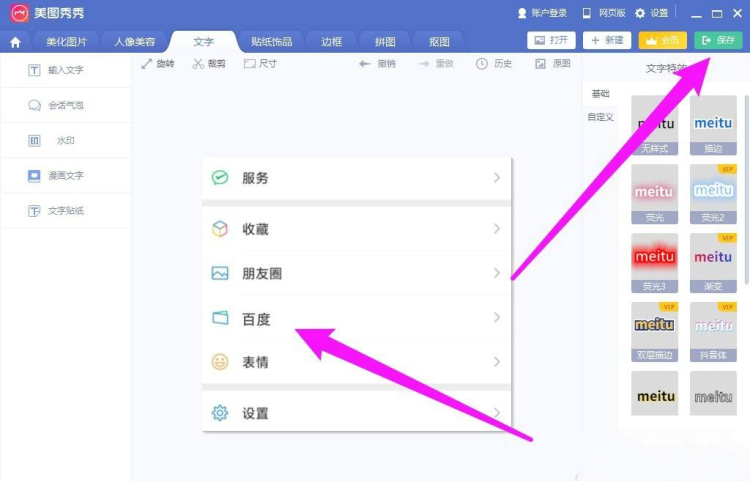
图片中的文字怎么修改
修改图片上的文字的方法步骤如下
1打开美图秀秀,点击图片美化
2进去相册找到想要修改文字的图片
4用手机涂抹想要修改的文字
5涂抹去掉原来的文字后,点击✓
6点击底部的文字
7添加输入框,点击输入框
8输入想要修改为的文字内容,点击✓
9修改完毕,点击✓
10最后点击保存,就可以把图片原有的文字修改了。
怎么用美图秀秀改字
1.
打开美图秀秀软件进入到美图秀秀页面之中点击【图片美化】
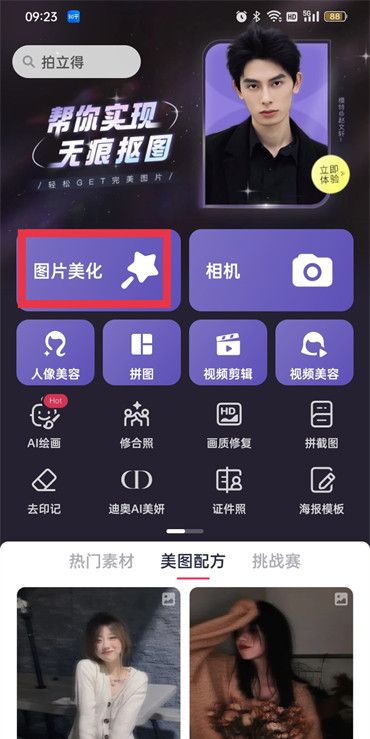
2.
然后进入到选择图片的页面中,点击图片
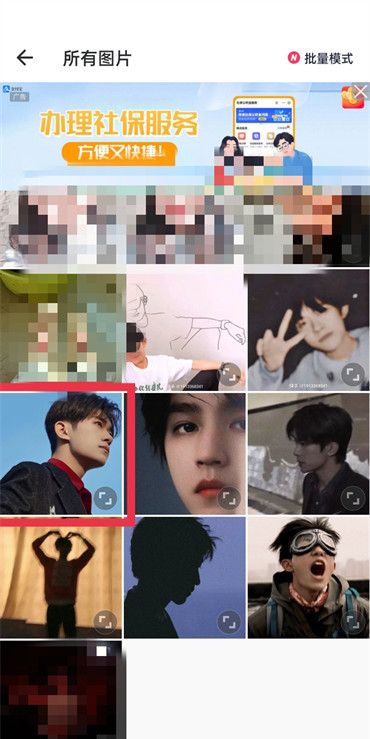
3.
击过后进入到操作页面中,在页面下方的功能区滑动找的【消除笔】点击;
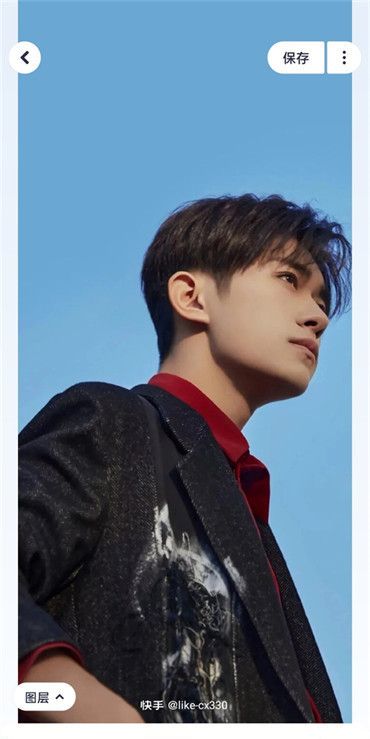
4.
点击过后使用消除笔,涂抹你要消除的文字
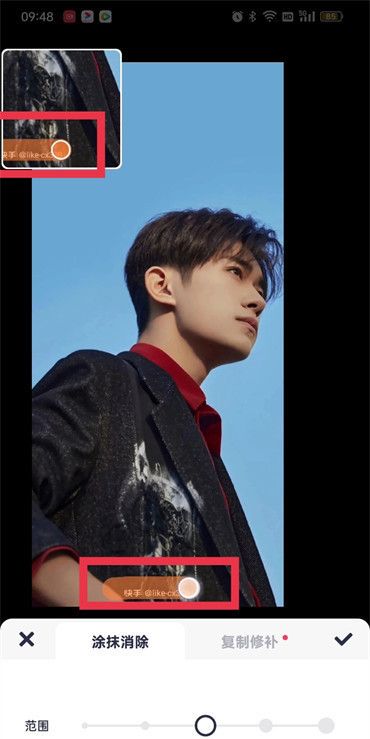
5.
设置好之后点击功能区的【对号】图标
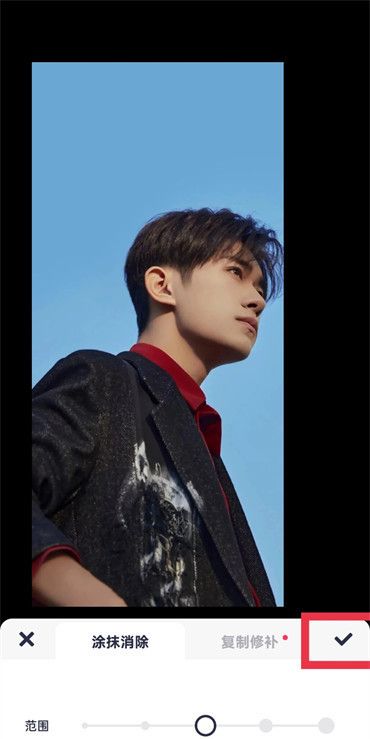
6.
然后在功能区下面找到【文字】点击
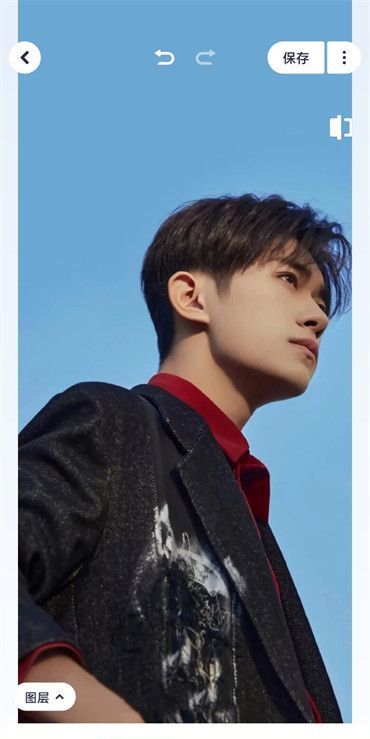
7.
然后输入文字调整好大小,位置,样式,素材之后点击【对号】图标即可;
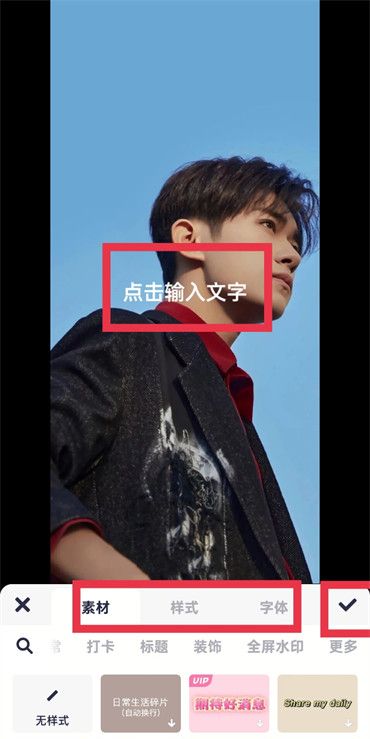
本网页内容旨在传播知识,若有侵权等问题请及时与本网联系,我们将在第一时间删除处理。E-MAIL:dandanxi6@qq.com

