word2007如何裁剪图片
操作方法:
新建一个空白文件打开,在导航栏找到“插入”选项,然后点击“图片”,将需要裁剪的图片插入到空白文档!如图所示:
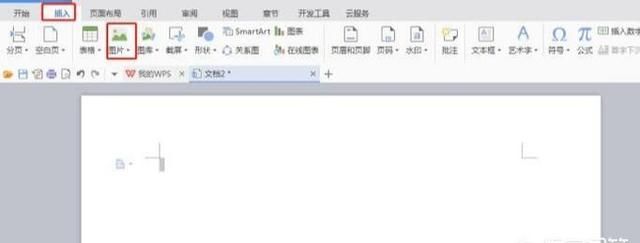
看小编插入了一个汽车图片,好像有点小,我们可以通过调节图片周围的灰色方块进行调节图片大小!
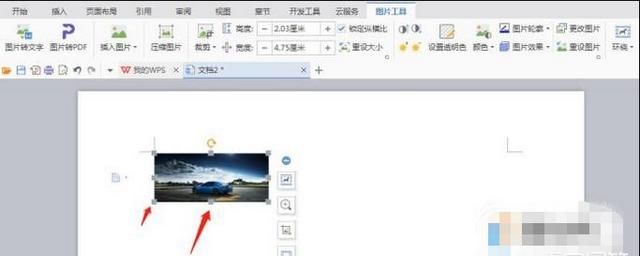
图片大小可根据自己需要进行调节,下图中小编已经将图片大小调好了!
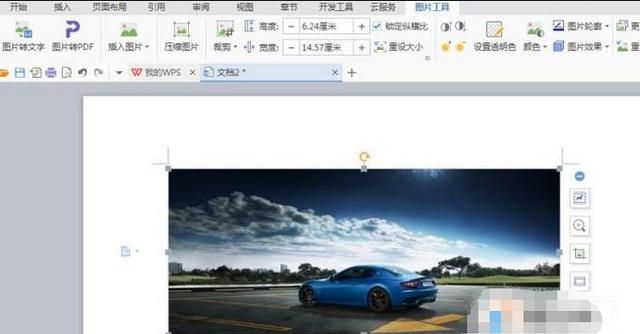
调节好图片大小后,点击图片,在导航栏末端可以看到“图片工具”选项,在下方的工具栏中找到“裁剪”选项!
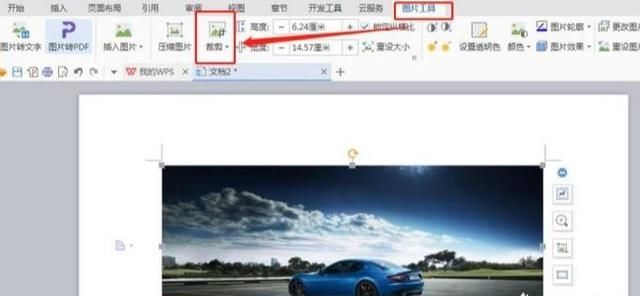
点击“裁剪”后可以发现在图片四周又出现了类似与卡尺的裁剪标志,我们也可以通过移动图片周围的裁剪标识来,进行裁剪。或者按照点击“按形状裁剪”“按比例裁剪”选项进行裁剪,根据自己的需要选择合适的裁剪方式,
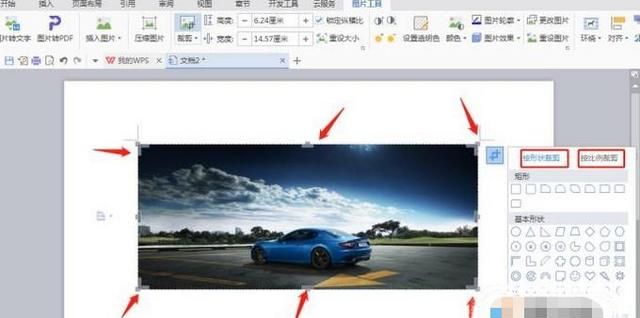
下图是裁剪好的图片,仅供大家参考!
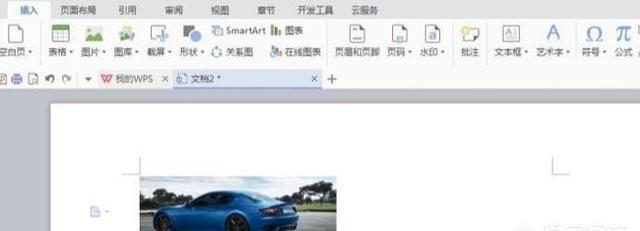
Word里面图片如何裁剪
插入要裁剪的图片
选中要处理的图片后,单击菜单栏的“格式”
找到工具栏最右边的“大小”工具,有一个“裁剪”,我们单击试试
我们就可以在图片上进行比较规则的大小裁剪操作了
当然,如果你的需要比较复杂,我们还可以点击这个“小箭头图标”,调出下级复杂工具,进行更加精细的操作。
7
在这里,我们可以对图片进行“尺寸和旋转”“缩放比例”“裁剪”等较精细化的修改。
如何将word图片统一裁剪成固定大小
将word中的图片统一裁减到固定大小的方法如下(以windows7系统下的word2003版为例):
1、打开word文档,插入需要插入的图片,随后右键其中一个图片,点击“添加或删除按钮”下的“绘图”——“选中多个对象”按钮。
2、在随后打开的对话框中点击界面下方的“全选”按钮。
3、在随后打开的图片菜单中将“大小”属性选择一个比较合适的宽度和高度,随后取消勾选“锁定纵横比”按钮。
4、随后word会自动剪切图片,随后移动图片即可。
word怎样把一张照片分成两半
word中,双击图片,图片将出现八个控制点,同时右边或上边将出现图片工具栏,有个剪刀形状的裁剪工具么可以对图片进行裁剪。word中图片的裁剪只有八个控制点,不能从中间一分为二,但可以发散思维,将该图片裁剪成一半,再将该图裁剪成另一半。再将两次裁剪后的图片合并到一起。这样,就完成该图片的一分为二。
word怎么把多张照片快速调一样大
如果您在Microsoft Word中要将多张照片快速调整为相同大小,可以使用以下步骤:
1. 插入照片:在Word文档中的适当位置,选择"插入"选项卡,然后点击"图片"按钮。选择要插入的照片,并点击"插入"按钮。
2. 调整第一张照片的大小:选中第一张插入的照片,然后选择"格式"选项卡。在"大小"部分,输入或选择所需的宽度和高度。您可以指定具体的尺寸或使用百分比进行调整。确认调整后的尺寸。
3. 复制并粘贴照片:选中第一张调整大小后的照片,使用复制(Ctrl+C)和粘贴(Ctrl+V)命令复制该照片。重复此步骤以复制多个照片,粘贴的照片将保持相同的大小。
4. 调整其余照片的大小:选中复制粘贴的照片,然后在"格式"选项卡中的"大小"部分,输入或选择所需的宽度和高度。确保调整的尺寸与第一张照片相同。重复此步骤以调整其余照片的大小。
通过以上步骤,您可以在Microsoft Word中快速将多张照片调整为相同的大小。请注意,如果您调整照片的比例,可能会导致照片的宽高比发生变化。为了保持照片的比例,请确保在调整大小时保持纵横比锁定(通常是默认设置)。
另外,您还可以使用Word中的表格或布局工具来排列和调整多张照片的位置和大小,以实现更灵活的布局效果。
本网页内容旨在传播知识,若有侵权等问题请及时与本网联系,我们将在第一时间删除处理。E-MAIL:dandanxi6@qq.com

